15+ How do i get rid of white background in clipart
Home » Background » 15+ How do i get rid of white background in clipartYour How do i get rid of white background in clipart images are available. How do i get rid of white background in clipart are a topic that is being searched for and liked by netizens today. You can Download the How do i get rid of white background in clipart files here. Find and Download all royalty-free photos and vectors.
If you’re searching for how do i get rid of white background in clipart pictures information linked to the how do i get rid of white background in clipart interest, you have come to the right blog. Our site frequently gives you hints for refferencing the highest quality video and picture content, please kindly search and locate more informative video content and graphics that match your interests.
How Do I Get Rid Of White Background In Clipart. You can create a transparent area in most pictures. To get rid of the white background on clipart pictures - click the picture then click the Set Transparent Colour icon on the small picture toolbar that appears when you click the picture - immediately after clicking the Set Transparent Colour icon click the white background on the picture - it should then become transparent. Open the Layers panel and click on the layer as shown below. Just select image in tool then set dirty white level and click remove white background button to erase all white area in uploaded image.
 Pin On Creare Site De Prezentare From pinterest.com
Pin On Creare Site De Prezentare From pinterest.com
Is download option available. Pick your required color clicking foreground color option bottom of the toolbar like the following picture. Right click with your mouse anywhere along the line and choose Add. See that red. This is how you can remove white background from your photo and change the color of the background. The only catch is this only works for removing solid colors like white backgrounds.
No Special skills are required to remove white background using this tool.
Then go to the Picture Format or Format tab Remove Background. Select the picture that you want to create transparent areas in. Using the magic wand or lasso tool select the area of the image you want to be transparent. Select Keep Changes if the background has been satisfactorily removed indicated by magenta highlight. Now you are on the Canvas where you will create and cut your image. Drag the handles on the marquee lines so they contain just the portion of the picture that you wish to keep.
 Source: pinterest.com
Source: pinterest.com
Remove any default text boxes already on the first slide by just clicking on them and hitting the delete key on your keyboard. In the blue butterfly picture only the white background is. Click on the image you just removed the background from and click insert images at the bottom right side. Open a new PowerPoint file. As soon as the background is highlighted just delete it by pressing the Delete key.
 Source: pinterest.com
Source: pinterest.com
Hit the Delete button. Click on the image you just removed the background from and click insert images at the bottom right side. The fastest way to remove an image background is to use the Set Transparent color tool. Select Keep Changes if the background has been satisfactorily removed indicated by magenta highlight. Click Keep Changes or press Enter.
 Source: pinterest.com
Source: pinterest.com
Make sure that all wanted parts of the image are included within the rectangle. We now have a new node circled in red that we can move anywhere we want. This is a minute YouTube video about removing the white background that may be on clip art or photos PNGs JPEGs when you are working on creating teaching. Then go to the Picture Format or Format tab Remove Background. You can create a transparent area in most pictures.
 Source: pinterest.com
Source: pinterest.com
Pick your required color clicking foreground color option bottom of the toolbar like the following picture. Using the magic wand or lasso tool select the area of the image you want to be transparent. Drag and drop the picture you have saved to your computer or navigate to Insert Image onto the blank slide. Select Keep Changes if the background has been satisfactorily removed indicated by magenta highlight. Go to your View menu then select Show Transparency Grid.
 Source: nl.pinterest.com
Source: nl.pinterest.com
Pick your required color clicking foreground color option bottom of the toolbar like the following picture. Pick your required color clicking foreground color option bottom of the toolbar like the following picture. To remove a white background from an image in PowerPoint simply. Select Keep Changes if the background has been satisfactorily removed indicated by magenta highlight. We now have a new node circled in red that we can move anywhere we want.
 Source: pinterest.com
Source: pinterest.com
Open a new PowerPoint file. Then go to the Picture Format or Format tab Remove Background. Right now go look on the right hand side. Go to your View menu then select Show Transparency Grid. Click on the image you just removed the background from and click insert images at the bottom right side.
 Source: pinterest.com
Source: pinterest.com
Make sure that all wanted parts of the image are included within the rectangle. Click Keep Changes or press Enter. Select Mark Areas to Keep or Mark Areas. In the picture click the color you want to make transparent. Insert and select a picture on your slide.
 Source: pinterest.com
Source: pinterest.com
Open the Layers panel and click on the layer as shown below. You can create a transparent area in most pictures. The selected area will be removed and the transparent background becomes visible. In the picture click the color you want to make transparent. Continue adding nodes around the image until the entire box.
 Source: pinterest.com
Source: pinterest.com
Using the magic wand or lasso tool select the area of the image you want to be transparent. Right now go look on the right hand side. In the picture click the color you want to make transparent. Drag and drop the picture you have saved to your computer or navigate to Insert Image onto the blank slide. Click Picture Tools Recolor Set Transparent Color.
 Source: es.pinterest.com
Source: es.pinterest.com
Next under Picture Tools on the Format tab click Background Removal. Click Keep Changes or press Enter. This is how you can remove white background from your photo and change the color of the background. This is a super quick tutorial on how to remove the annoying white background from images using Microsoft Word. Click on the image you just removed the background from and click insert images at the bottom right side.
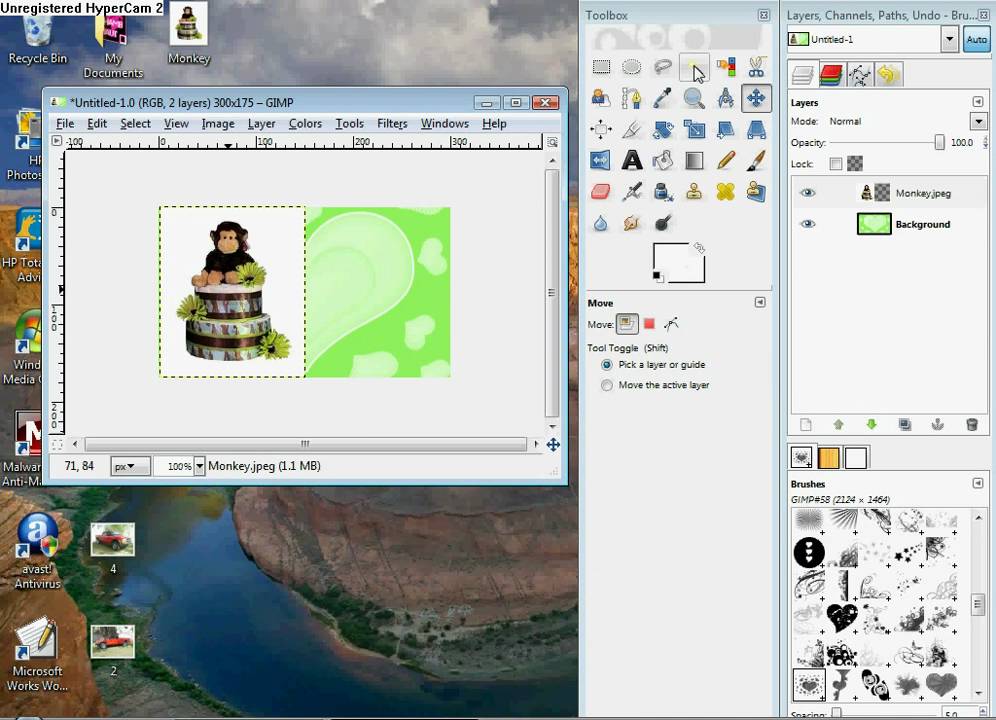 Source: pinterest.com
Source: pinterest.com
See that red. The fastest way to remove an image background is to use the Set Transparent color tool. Click Picture Tools Recolor Set Transparent Color. Is download option available. Open the Layers panel and click on the layer as shown below.
 Source: pinterest.com
Source: pinterest.com
You should have it like this afterwards. Image preview is displayed once white background is removed. As soon as the background is highlighted just delete it by pressing the Delete key. Click Keep Changes or press Enter. Click Picture Tools Recolor Set Transparent Color.
 Source: pinterest.com
Source: pinterest.com
To remove a white background from an image in PowerPoint simply. Go to your View menu then select Show Transparency Grid. Continue adding nodes around the image until the entire box. You can create a transparent area in most pictures. See that red.
 Source: pinterest.com
Source: pinterest.com
No Special skills are required to remove white background using this tool. In the picture click the color you want to make transparent. Drag the handles on the marquee lines so they contain just the portion of the picture that you wish to keep. Just select image in tool then set dirty white level and click remove white background button to erase all white area in uploaded image. See that red.
 Source: pinterest.com
Source: pinterest.com
Hit the Delete button. We now have a new node circled in red that we can move anywhere we want. If it has a white or colored background here is how to get rid of it. Using the magic wand or lasso tool select the area of the image you want to be transparent. In the File menu select Open then find thejpeg file you want to remove the white background from.
 Source: pinterest.com
Source: pinterest.com
Select the background color layer from the layer bar and press AltDelete and see the result. Insert and select the image. In the blue butterfly picture only the white background is. Click Keep Changes or press Enter. Click Picture Tools Recolor Set Transparent Color.
 Source: pinterest.com
Source: pinterest.com
To remove a white background from an image in PowerPoint simply. Now you are on the Canvas where you will create and cut your image. Click Picture Tools Recolor Set Transparent Color. Select the picture that you want to create transparent areas in. First click on the picture that you want to remove the background from.
 Source: pinterest.com
Source: pinterest.com
If it has a white or colored background here is how to get rid of it. Make sure that all wanted parts of the image are included within the rectangle. See that red. Continue to right click with your mouse and add nodes all the way around the image dragging them so that they are lined up close to the image. Open the Layers panel and click on the layer as shown below.
This site is an open community for users to do submittion their favorite wallpapers on the internet, all images or pictures in this website are for personal wallpaper use only, it is stricly prohibited to use this wallpaper for commercial purposes, if you are the author and find this image is shared without your permission, please kindly raise a DMCA report to Us.
If you find this site value, please support us by sharing this posts to your favorite social media accounts like Facebook, Instagram and so on or you can also save this blog page with the title how do i get rid of white background in clipart by using Ctrl + D for devices a laptop with a Windows operating system or Command + D for laptops with an Apple operating system. If you use a smartphone, you can also use the drawer menu of the browser you are using. Whether it’s a Windows, Mac, iOS or Android operating system, you will still be able to bookmark this website.